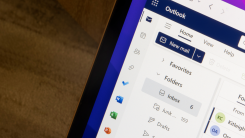In today’s digital age, personalization is key to making a lasting impression. One often overlooked aspect of personal branding is your email signature. In this article, we will explore the art of adding or changing a signature in Microsoft Outlook, empowering you to leave a professional and memorable mark on every message you send.
A Step-by-Step Guide to Crafting an Impressive Signature
To begin customizing your Outlook signature, open the application and navigate to “File” in the top left corner. From there, select “Options” followed by “Mail.” Next, click on the “Signatures” button located under the Compose messages section.
Once you have accessed the Signatures menu, choose whether you want to create a new signature or modify an existing one. To add a new signature from scratch, click on “New,” give it a distinctive name for easy identification, and start designing your masterpiece.
Now comes the fun part – creating your personalized signature! Utilize sophisticated vocabulary that reflects your professionalism while keeping it concise. Consider including essential details such as your full name, job title or company affiliation if applicable. Remember that less is more; aim for simplicity and elegance rather than overwhelming complexity.
If you wish to include additional elements like logos or images in your signature design, ensure they are high-quality representations that align with both your personal brand and any corporate guidelines provided by your organization.
Elevating Your Signature with Advanced Formatting Options
Beyond textual content and basic formatting options like font style and size selection offered by default in Outlook signatures settings panel lies another level of customization possibilities waiting to be explored.
You can enhance visual appeal through advanced formatting techniques such as using HTML coding within signatures. This allows you to incorporate various design elements, such as different font colors, styles, and even hyperlinks. However, exercise caution when utilizing HTML coding to maintain a professional appearance and ensure compatibility across different email clients.
Furthermore, Outlook provides the option to assign specific signatures for new emails or replies/forwards separately. By leveraging this feature strategically, you can tailor your signature’s tone and content based on the context of each message.
A Signature That Leaves a Lasting Impression
Your email signature is an extension of your personal brand – make it count! Remember that consistency is key; ensure your signature aligns with other branding materials you use across various platforms. Regularly review and update your signature to reflect any changes in contact information or job roles.
In conclusion, mastering the art of customizing your Outlook signature requires attention to detail and a touch of creativity. By following these steps outlined above and exploring advanced formatting options available within Outlook settings panel, you will be well-equipped to leave a lasting impression with every email you send.